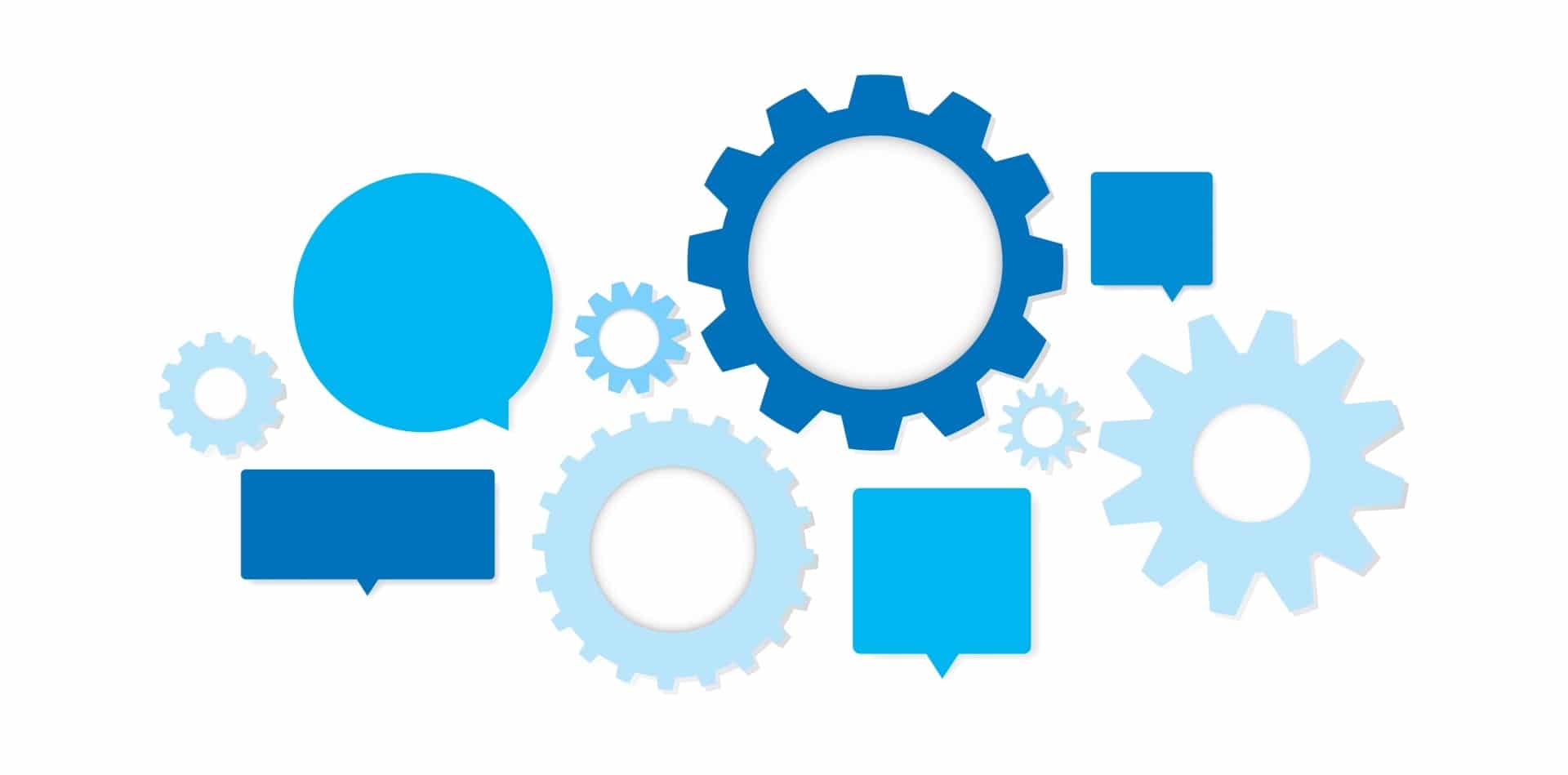The Best Fluffy Pancakes recipe you will fall in love with. Full of tips and tricks to help you make the best pancakes.
When you do a new WordPress plugin installation, in addition to checking reviews and the latest update, you should pay attention to how it will work with other plugins. In this article, our WordPress development service company will tell you about the conflict between plugins: how to check the plugins and troubleshoot the problem.
Table of Contents
WordPress customization needs plugins which may be not compatible
We all love WordPress, but sometimes it just drives you crazy. Regardless of whether it’s a terrifying white screen of death, a PHP error not known, caused by a problem with the server or a plugin that causes the site to crash, it is never fun.
But whenever WordPress customization decides to let you down, you don’t have to worry, because from this post you will find out that there is a solution for any problem and become real WordPress experts. So do not rush to hire a developer!
1. Use WordPress plugin conflict detector
There are tens of thousands of plugins to implement any functionality on the site. However, there is no guarantee that a WooCommerce setup plugin created by one developer will not conflict with WordPress SEO optimization plugin on your site.
Causes of errors on the site:
- Conflict between two plugins.
- Conflict between your theme and a new or updated plugin.
- The conflict between the plugin and the current version of WordPress your site.
What are the symptoms:
- Either your site starts working once, and the plugin refuses at all.
- Or, after the next update or installation of the plug-in, a white screen of death appears.
2. How to eliminate the conflict of plugins WordPress?
Each plugin from the official WordPress.org site and other directories has a detailed description:
- specifications
- date of creation and update
- customer reviews
- forum
- rating
This information is especially useful for users who do not know how to work with the code, but want to find out if there are any potential problems that you need to know about. Do not forget to check this data when you do WordPress theme installation service or plugin.
3. What to do if the plugin stops working, an error message appears on the site or you see a white screen of death?
Option number 1: The site is working, the plugin does not work.
If one of the plugins does not work correctly or does not work at all, but you still have access to the site, check the availability of the update plug-in. Perhaps an error in CSS or JavaScript.
Update the plugin and check the site. If the problem is solved, the plug-in developer knew about the conflict and corrected it.
Option number 2: After the installed or updated plug-in site works with errors.
Just turn off the suspicious plugin and return to your site. Everything is good? If yes, then you can inform the plugin developer so that he can correct the error and look for another plugin.
Option number 3: After the automatic update of the plug-in site does not work.
If the plugin or theme does not work correctly or an error message is displayed on the screen. Good news! You have access to the admin panel.
Now you need to check the following:
- Check your latest backup. If this happened before the update was made, restore it. Then go to test each plugin, one by one.
- If you do not have a saved backup, go to WordPress and deactivate all the plugins.
- Check out the site. If earned correctly – the problem is in the plugin.
- Switch the current theme to the default WordPress theme. (But be prepared for the fact that all the settings might disappear.)
- Updating a topic can sometimes be the cause of errors. For example, if the developer added a new feature that is already bolted to the site using another plugin.
- Look at the site again. If everything works, it remains to check each of the plugins one by one.
- Start by restoring your main plugin, for example, if you have an online store or you provide paid access to content (subscriptions).
- Then add plugins one at a time and check the site for errors. Be sure to deactivate the one you just checked before activating the next one.
- Once you find a plugin conflict, deactivate it and report it to the developer in the official WordPress directory or write to tech support for a premium plugin.
- You can use the previous version of the plugin (which did not cause errors), but I do not recommend it. Sooner or later you will still encounter an error, and the site, in principle. Should work on the latest version of the theme and plugin.
4. If you see the white screen of death
A runaway screen of death is a scary prospect for every WordPress user. However, if the reason is in the latest update, then everything is solved quickly.
- If you see a white screen, you will not be able to access WordPress and manage plugins. In this case, go to the control panel and use SFTP (SSH File Transfer Protocol) to access the files on your site. You can use FileZilla.
- Deactivate all plugins. You can do this by renaming the “Plugins” folder. If you just want to delete all the files (the plugins are deactivated by the machine), first save them in a different place. Now you can reload the saved plugins into the same folder – they are not activated, but simply return to your server.
- Now you need to go to the admin panel and check all the plugins one by one. (see steps above).
- If you still see a white screen, the reason is in the subject of the site.
- To disable the theme, do the same thing as with the plugins: change the name of the “Theme” folder or delete and reload the theme file into the folder. Then go back to the admin area and switch the topic.
5. How to avoid conflict of WordPress plugins in the future?
Here are some tips:
- No need to install everything. The fewer plug-ins you use, the less chance of an error.
- Always look for information about the plugin: technical data and reviews, as well as read the forum with the tickets.
- Do not forget to update the plugin.
- Update plugins one by one to notice a possible error in time.
- If you have an automatic update connected, make sure that you back up first and use the secure update technology.
- If the plug-in tech support does not work, and the last update was six months ago, find a new plug-in.
- Make a backup copy of the site. Regularly!
- Use the hosting emulator for a copy of the site. There you can test a new theme or plugin before installing it on the main site.
- Start learning HTML, PHP and JavaScript. You can always add the desired functionality without installing plug-ins, just using the code.
I hope the article was useful to you. Now you know all the details about the conflict of plugins WordPress. Though, if you are still facing the issue with plugins, you can always order our WordPress development service and we will be glad to help!